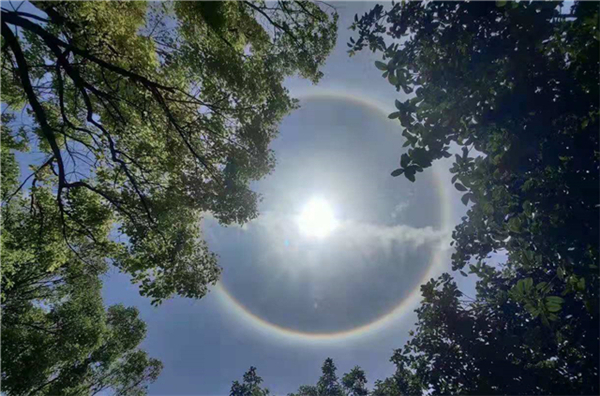声卡怎么调试声音好听(声卡怎么调试)
1、简单的优化,单击“开始-设置-控制面板”.找到“声音和多媒体”图标双击后,选择“音频”。
 (资料图片仅供参考)
(资料图片仅供参考)
2、 我们可在对话框中选择所需要的设备进行声音播放、录音和MIDI音乐播放的默认设备了,当我们的系统中只有一个音频设备的时候完全可以把“仅使用默认设备”前面的勾打上。
3、点击声音播放的“高级”选项,选择“扬声器”,选择你所用的扬声器的种类。
4、按照我们实际所用的音频回放系统而选择,例如笔者使用的是双声道音箱,就在这里选择了‘桌面式立体扬声器’。
5、然后选择“性能”选项. 在硬件加速选项中有从左往右4个级别,如果我们的声卡使用上一切正常,则可以使用完全硬件加速。
6、如果发现声卡有较大的静电噪音或者是跳音,并且更新驱动程序都无法解决,完全可以试试看下面的方法:选项,把系统默认的“完全硬件加速”改为“基本加速”也就是第二级别就可以了。
7、“采样率转换质量设置”-这个选项决定着你的声卡的采样质量,并且会影响性能,当然如果你的声卡不错、且电脑整体性能不错的话,就可以选择最佳采样率来达到完美的效果。
8、 接着进入‘音量’控制选项,我们可以在这里调整音量大小,当然大部分音箱能提供外部的音量调节,在这里的音量调节中我们只建议把音量设置到最大值的70%左右,这样才能取得最好的效果。
9、“均衡”这个选项可以设定左右两个声道的均衡度,如果你的两个音箱放置的距离相差太大,那就需要调节这个来取得平衡。
10、不过在一般情况下把它放在中间就可以了。
11、现在我们单击音量控制栏的“高级”按钮,这时你能看到一个更为简单的均衡控制器。
12、通过调整它所提供的两个选项,可以大幅提升音频播放的质量。
13、高音选项:可以对高音进行调节(6KHz~20KHz),往右拉可以取得更高的高音。
14、低音选项:可以让你控制低音。
15、(20Hz~250Hz),越往左低音越强。
16、 以上是些共用的声卡调节设置,根据声卡芯片、品牌的不同,我们可再做具体而微的调试。
17、拿创新Sound Blaster Live、Live 5.1声卡来说,安装好创新官方的最新驱动包之后,我们可以发现创新为了发掘声卡性能而推出了不少随机软件。
18、 你也可以在控制面板里看看你有没有REALTEK,有的话,就直接进去调节就好了,按照你的想法,想怎么搞就怎么搞。
本文到此讲解完毕了,希望对大家有帮助。
1、简单的优化,单击“开始-设置-控制面板” 找到“声音和多媒体”图
这是40年前的经典科幻电影《银翼杀手》中复制人罗伊·巴蒂的经典独白。
马上办记者马燕洁文 图近日,网友“186***607”在扬州发布手机APP报料
一、养子不赡养养父母应该怎么处理养子有赡养养父母的义务,当养子不赡
半场-曼城暂0-1塞维恩内斯里力压阿克、格瓦迪奥尔头槌破门,阿克,曼城,
永盛新材料(03608)发布截至2023年6月30日止6个月中期业绩,该集团取得持
iqoo手机玩游戏发烫怎么解决?可以通过以下方法解决iqoo手机玩游戏发烫
德邦股份发布半年报。2023年上半年公司实现营业收入156 93亿元,同比增
驻马店平舆县政府办公室原三级调研员葛天杰被查平舆县政府办公室原三级
据乘联会数据,8月1-13日,新能源车市场零售20 8万辆,同比去年同期增长
“一个字:稳。两个字:凑合。三个字:还行吧。四个字:差强人意。”—
1、快乐大本营。2、全能星战。本文就为大家分享到这里,希望看了会喜欢
库尔勒:击剑比赛首次“亮剑”自治区十四运,击剑,花剑,库尔勒,铜牌,重剑
国家统计局:7月份商品住宅销售价格小幅波动---央视网消息据国家统计局
8月15日,陕建股份(600248)融资买入1086 15万元,融资偿还1936 63万
记者从中国国家铁路集团有限公司获悉,暑运进入下半程,铁路客流持续高
参考消息网8月15日报道据韩联社首尔8月15日报道,在日本政客于二战日本
8月15日北向资金减持73 82万股天通股份。近5个交易日中,获北向资金减
鞭牛士8月15日消息,今日,星空摄影师戴建峰在微博发文控诉称,自己拍
球天下8月15日讯巴西足球巨星内马尔即将离开巴黎圣日耳曼队,他在社交
狂飙700%,这家机构火了,再创10倍神话
甘肃省白银市气象台8月15日15时11分继续发布干旱橙色预警信号:白银市
- 声卡怎么调试声音好听(声卡怎么调试) 2023-08-17
- 延安入围黄河文化旅游目的地传播影响力十强榜 2023-08-17
- 当代显眼包打工人三宝,钱多事少工具好 2023-08-17
- 中泰宏观:8月LPR或将非对称下调,存款利率也可能会进一步下调 2023-08-17
- 家中路由器遭雷击 老小区如何装避雷设施? 2023-08-17
- 上海航欧销售Tek-Air传感器Tek-Air开关Tek-Air探头 2023-08-17
- 养子不赡养养父母应该怎么处理 2023-08-17
- 蔚竹口村(关于蔚竹口村简述) 2023-08-17
- 半场-曼城暂0-1塞维 恩内斯里力压阿克、格瓦迪奥尔头槌破门 2023-08-17
- 8月16日基金净值:淳厚现代服务业股票A最新净值0.9325,跌0.79% 2023-08-17
- 永盛新材料(03608)发布中期业绩,股东股东应占溢利1844.9万元 同比增加64.4% 2023-08-16
- 上海:绿电占全社会用电比重上升至36% 2023-08-16
- iQOO 9 手机玩游戏发热如何解决 2023-08-16
- 打压中国企业,印度用了这些手段 2023-08-16
- 德邦股份:上半年净利润同比增长196.52% 2023-08-16
- 华为公布一项倒装芯片封装专利 2023-08-16
- 驻马店平舆县政府办公室原三级调研员葛天杰被查 2023-08-16
- 鹏华基金黄奕松:探索“消费+制造”的投资机遇 2023-08-16
- 乘联会:8月1-13日新能源车市场零售20.8万辆 同比增长38% 2023-08-16
- 五官的画法参考你必须知道,画人物一定要看!【绘画教程】 2023-08-16
- 世界经济的大局应该是稳住了 2023-08-16
- 犯罪猖獗!美国伯克利大学城今年发生16起劫车事件 学生安全引发担忧 2023-08-16
- 张韶涵参加的综艺节目唱歌(张韶涵参加的综艺节目) 2023-08-16
- 抟土 抟 2023-08-16
- 库尔勒:击剑比赛首次“亮剑”自治区十四运 2023-08-16